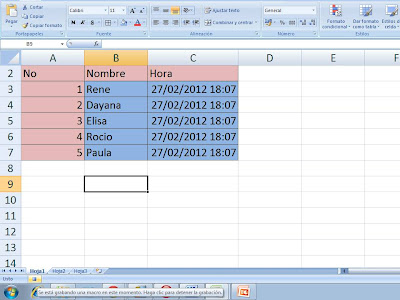- Primero crearemos una base de datos, esta estara conformada por, CODIGO, NOMBRE, GRADO Y CARRERA
2. Ahora ya creada la base de datos, nos dirijiremos a la hoja 1, ahi pondremos CODIGO, NOMBRE, GRADO, CARRERA, HORA, FECHA Y CODIGO nuevamente.
3. Ahora nos ubicamos en la fila 20 y copiamos los mismos datos que la fila anterior.
4. Ahora, nos dirigimos nuevamente a la fila 1, y empezamos a colocar y a utilizar las formulas aprendidas anteriormente(=BUSCARV(), =SI( ), =HOY( ), =AHORA( ) ETC)
A) CODIGO: =VAL(G2)
B) Ahora en la celda del nombre, buscaremos la informacion la base de datos anterior, la matriz de llama "DATOS".
C) Ahora utilizaremos la misma formula para buscar valor solo variando numero de fila.
D) Se utiliza la misma formula en CARRERA, variando siempre el numero de fina de la matriz
E) En la fecha se va a utilizar la formula =AHORA()
F) La formula para la fecha es =HOY( )
G) Ahora en la celda G2 ingresaremos algun codigo de la base de datos